
스마트폰으로 PC 게임 하는법 feat.메이플 (문라이트 원격)
Chill-B
·2021. 2. 1. 01:16
·제가 군생활하는 동안에는 병사의 스마트폰 사용이 가능했는데요
군생활중에도 PC 메이플의 이벤트를 놓치고싶지 않아서, 스마트폰으로 PC 메이플을 즐길 수 있는 방법을 찾아보았습니다
그 결과, PC 원격 앱으로 메이플을 하면 된다는 결론이 나왔고
PC 원격 게이밍이 가능한 스마트폰 앱도 많이 찾아보았습니다
Remotr
AVStreamer
Parsec
Moonlight Streaming
등 많이 있었는데요
1. 화질, 프레임 수 조절가능
2. 키 입력 딜레이 적음
3. 인게임 텍스트 채팅 가능
4. 안드로이드, iOS 둘 다 사용가능
5. 인터넷 연결이 데이터(셀룰러) 상태여도 원격 가능
6. 블루투스 또는 무선 리시버 연결, 유선 연결 키보드, 마우스 사용가능
이렇게 6가지 조건을 두고 모든 어플을 사용해본 결과
Moonlight Streaming 이 모든 조건을 충족하면서도 만족스러운 모습을 보여주었습니다
한창 메이플 원격을 할때는 문라이트를 정말 많이 사용했습니다
아래부터는 제가 사용하던 스마트폰 PC 원격 게이밍 방법의 설명글입니다
모든 설명은 아래의 준비물을 기준으로 작성되었으며,
글이 굉장히 길고, 설정 과정이 귀찮고 어려울 수 있습니다
다만 한번 설정해둔다면 뭔가 에러가 발생했을 때 빼고는 다시 설정할 일 없으니
차근차근 정독하시고 빠지는 부분 없이 따라해주시길 바랍니다
준비물
WOL을 지원하는 ipTIME 유무선공유기
GTX/RTX600 이상의 그래픽카드가 장착된 PC
지포스 익스피리언스 / PC 프로그램 다운로드
문라이트 스트리밍 인터넷 호스팅 툴 / PC 프로그램 다운로드
문라이트 스트리밍 / 스마트폰 앱 ( iOS / Android )
ipTIME WOL / 스마트폰 앱 ( iOS / Android )
PC를 원격 조종할 때 쓸 스마트폰 또는 태블릿
사실 공유기는 타사 공유기를 써도 되고, 심지어 없어도 되지만
ipTIME 공유기를 쓰는게 전용 어플도 있고 그래서 편합니다
요즘 나오는 통신사 와이파이 공유기로도 아래 내용의 설정이 가능하다고 하니
통신사 공유기로 먼저 테스트 해보시길 바랍니다
통신사 공유기의 관리페이지 접속 방법은 공유기 본체를 자세히 보면 적혀있을 겁니다
1. 집 밖에서 집에 있는 PC를 원격으로 켜기
먼저 집 밖에서 집에 있는 PC를 원격 조종하려면
집에 있는 PC를 켜줘야 되겠죠?
집을 나오기 전에 PC를 켜놓고 나가거나, 집에 있는 사람에게 켜달라고 부탁하는 방법도 있지만
좀 번거로운 방법이죠
그럴 땐 " Wake On Lan (WOL) "이라는 기능을 사용하면 되는데요
WOL은 인터넷 신호를 이용하여 PC를 원격으로 부팅시키는 방법입니다
WOL을 사용하기 위해서는
ipTIME 공유기에 내 PC를 등록하고
DDNS라는 것을 설정하여 집 밖에서도 집에 있는 ipTIME 공유기를 관리할 수 있도록 설정해줘야합니다
먼저 ipTIME 공유기가 PC에 연결된 상태로
PC의 인터넷 브라우저로
이곳에 접속해줍시다
그럼 아래와 같은 로그인 창이 나올텐데
이 페이지에서 아무것도 건든적이 없다면, 아이디와 비밀번호 둘다 admin 으로 되어있을 겁니다
이렇게 말씀드리지 않아도 로그인 창에서 "비밀번호는 admin 이다" 라고 표시되있을거에요
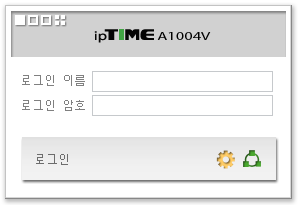
로그인 하시고 관리도구 클릭
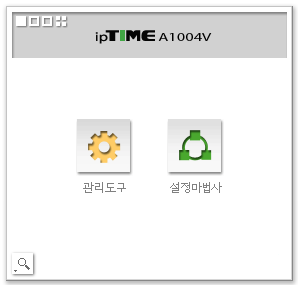
그럼 관리창이 표시되는데 여기서
고급 설정 - 특수기능 - WOL 기능 으로 들어가서
현재 접속된 PC의 MAC 주소로 설정에 체크해주시고
PC 설명에는 자신이 알아볼수있는 PC의 이름을 입력해주신 뒤
PC 설명 바로 아래의 추가 버튼을 눌러주시면 됩니다
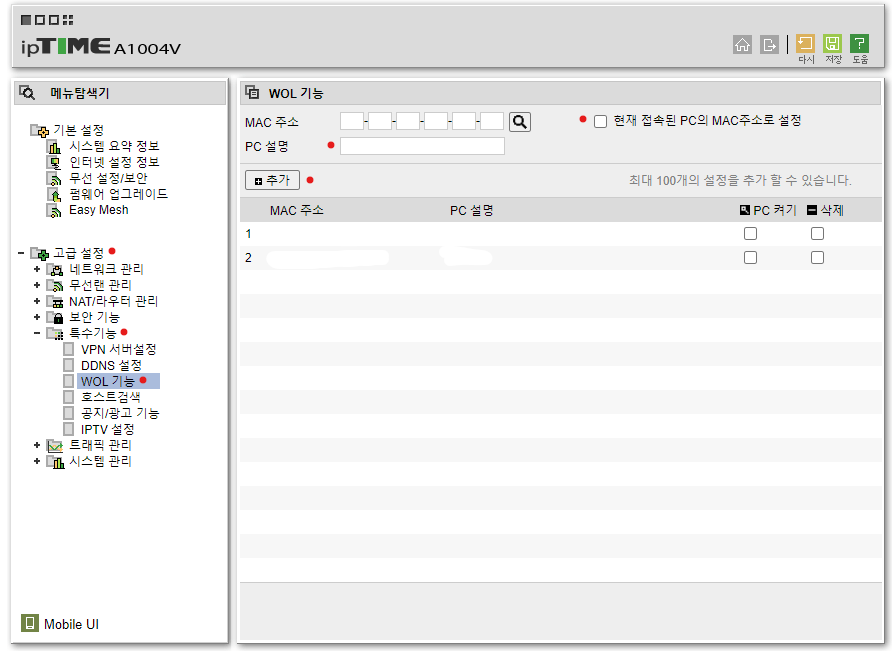
WOL을 위한 PC 등록은 완료됐고
이제 DDNS 생성이네요
DDNS 생성은
"우리집 인터넷 공유기에 맞춤 인터넷 주소를 만들어준다"
라고 생각하시면 이해하기 편할겁니다
고급 설정 - 특수 기능 - DDNS 설정에 들어가줍니다
호스트 이름에는 기억하기 쉬운 ID 형식의 문자를 입력해주시고
사용자 ID 에는 사용중인 이메일 주소를 입력해주세요
그리고 DDNS 등록 버튼을 누르면
DDNS를 생성하게 되는데요
접속상태에 정상 등록으로 표시될 때까지 기다려주세요
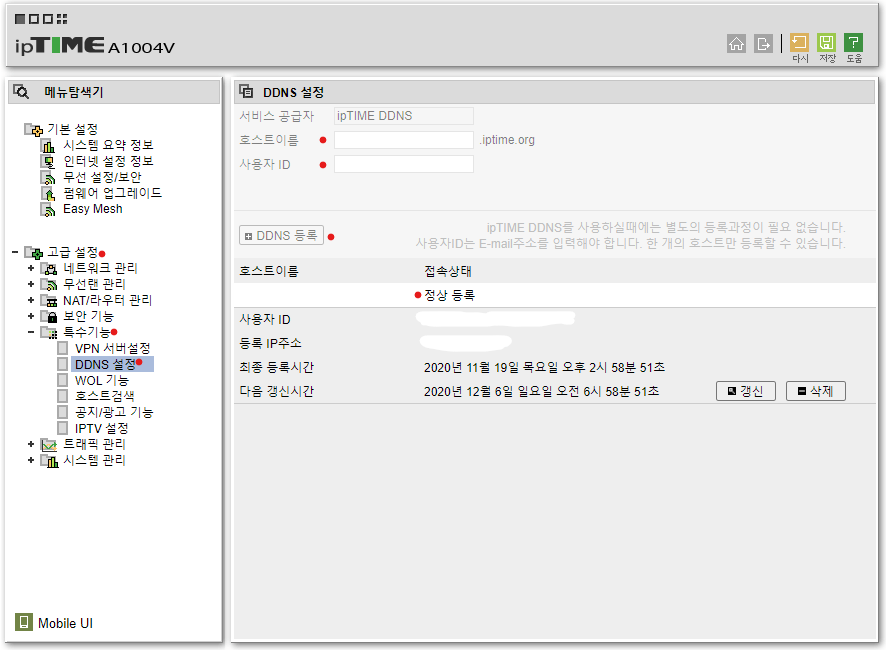
정상등록이 되면 DDNS(호스트이름)을 인터넷 주소창에 입력하여 공유기 관리 페이지로 접속이 되는지 확인해주세요
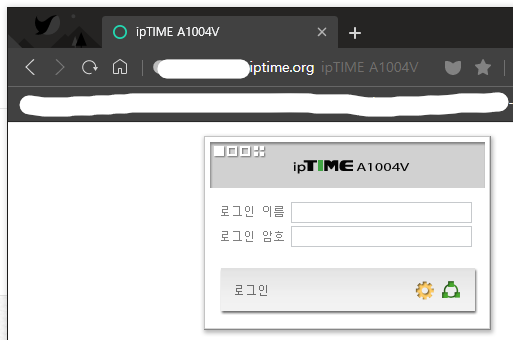
이제 집 밖에서도 DDNS만 입력하면 다른집도 아닌 우리집의 ipTIME 공유기에 접속할 수 있게 됐습니다
추가로 외부인이 우리집 공유기 관리페이지에 맘대로 접속하지 못하도록 원격 관리 포트를 설정해줍시다
고급 설정 - 보안 기능 - 공유기 접속/보안관리에 들어가서
원격 관리 포트 사용에 체크해주시고
원격 관리 포트에 기억하기 쉬운 4자리 숫자를 입력해줍시다
마지막으로 적용 버튼을 누르면
DDNS 뒤에 :(원격 관리 포트) 를 입력해야만 집 밖에서 우리집 공유기 관리페이지에 접속할 수 있게 됩니다
예를들어
DDNS가 abc123.iptime.org 이고
원격 관리 포트가 1234 라면
abc123.iptime.org:1234 라고 입력해야만 공유기 관리페이지에 접속 가능합니다

공유기에서의 WOL 설정은 끝났습니다
이제 스마트폰의 ipTIME WOL 앱에 DDNS를 등록하고 PC를 켜봅시다
ipTIME WOL 앱을 열고 공유기를 수동으로 추가해주세요

공유기 설정에서 입력했던 정보를 모두 입력해줍니다
그리고 공유기 연결 버튼을 누르면 공유기 추가가 완료됩니다
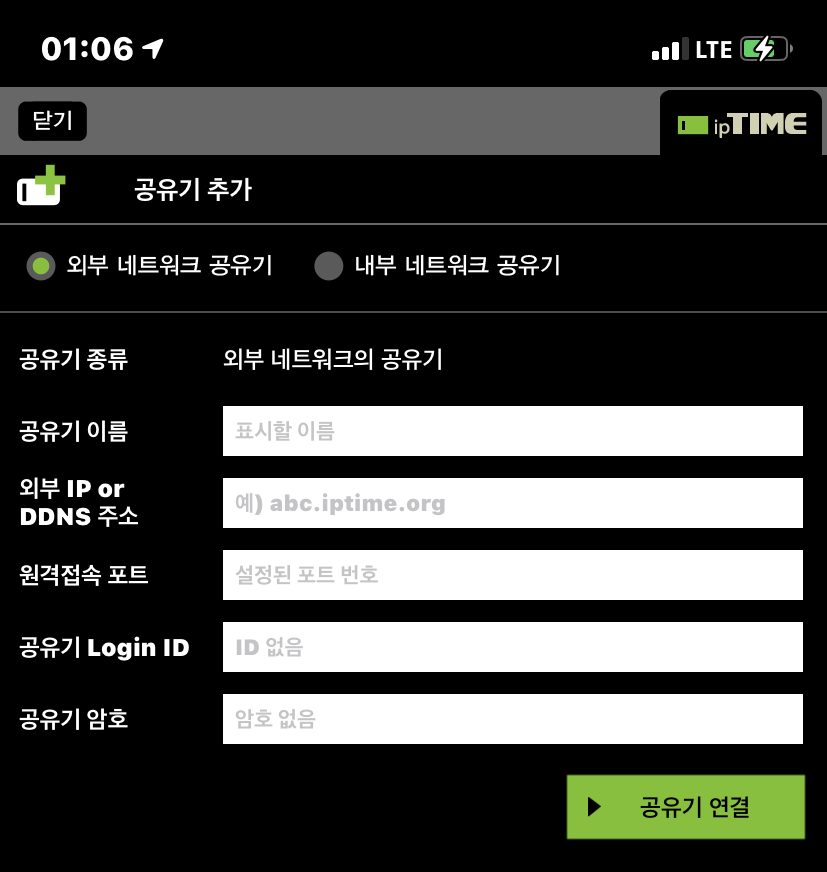
공유기 추가가 완료되면 이렇게 리스트에 표시되고
공유기 이름을 터치하면 공유기에 등록된 WOL로 켤 수 있는 PC 리스트가 표시됩니다
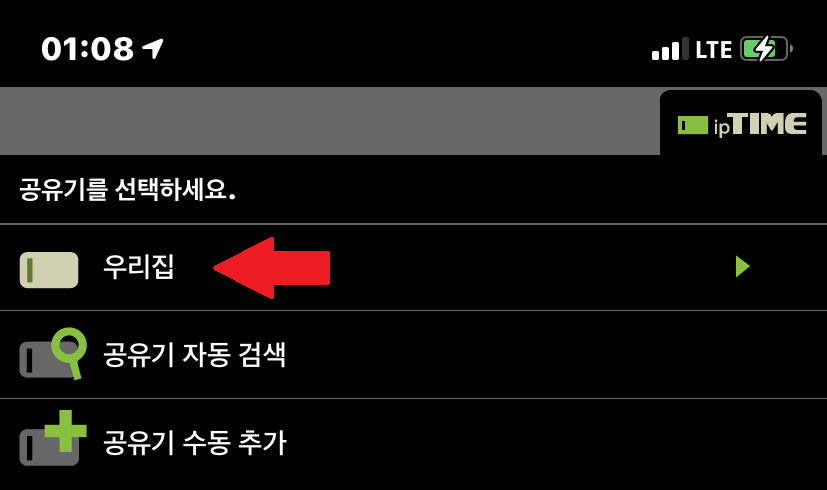
여기서 켜고싶은 PC 이름을 터치하면 WOL 신호를 보낼 수 있습니다
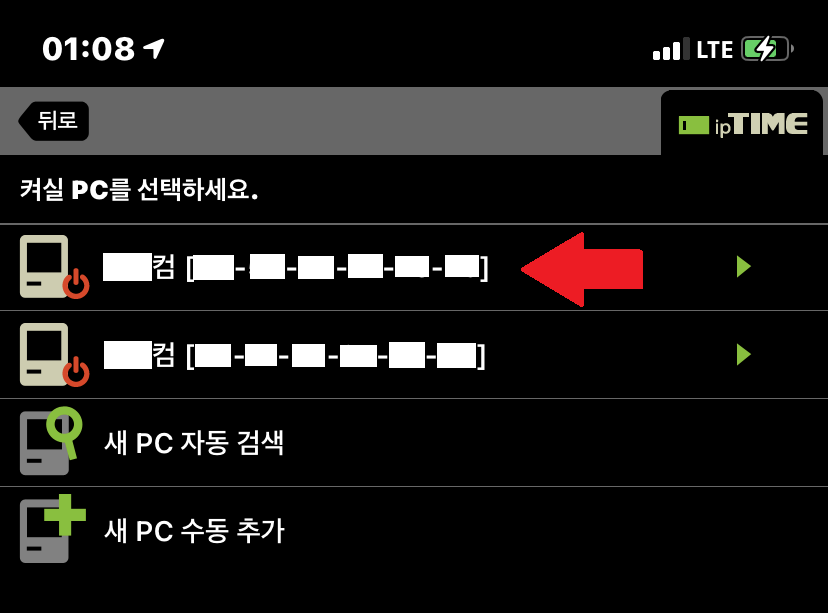
신호가 보내지면 PC가 바로 켜집니다
참고로 PC가 켜진 상태에서 WOL 신호를 보낸다고 PC 전원이 꺼지는 것은 아닙니다
주의사항
1. 윈도우의 시작 버튼을 통해 전원을 끈 경우가 아니라면 다음에 WOL로 PC를 켜려고 할 때, PC가 켜지지 않을 수 있습니다
윈도우의 시작 버튼을 통해 전원을 종료하는 것을 권장합니다
2. 집에 설치된 공유기가 2대 이상일 경우, 공유기 간 충돌로 인해 WOL 신호가 PC까지 도달하지 못하여 PC가 원격으로 켜지지 않을 수 있습니다
그럴 경우 해결방법은
인터넷 단자함과 WOL 기능을 사용하는 공유기와 원격 부팅이 필요한 PC 사이에서 다른 공유기가 방해하지 않도록 해줘야합니다
공유기 배치도를 변경하셔도 되고
배치도를 바꾸지 않고 해결하려면
방해가 되는 다른 공유기의 설정 페이지에 접속해서 브릿지모드(허브모드)를 활성화 시켜주셔야 됩니다
참고용으로
저희 집 인터넷 배선도를 그림으로 그려보았습니다
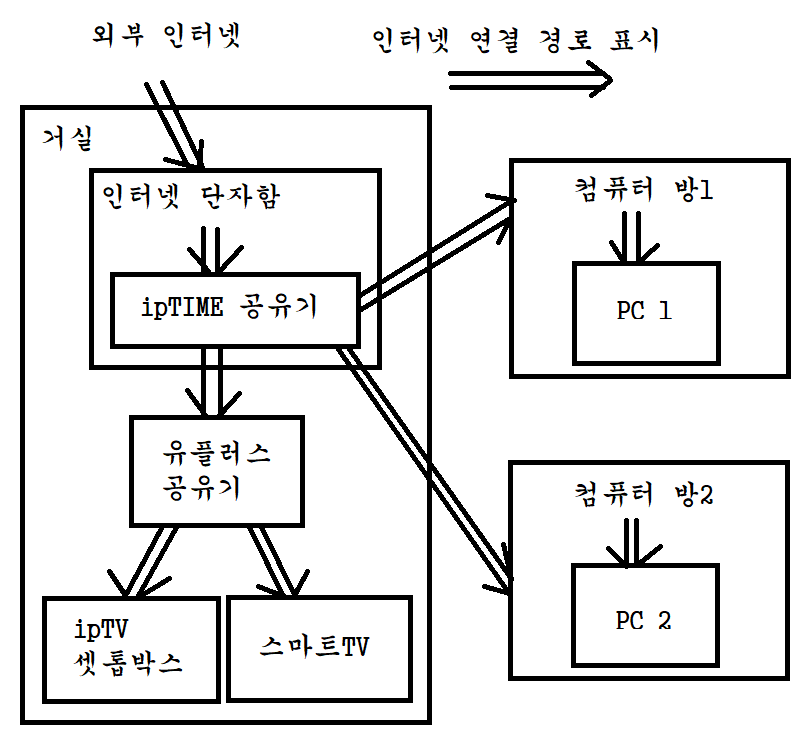
인터넷 단자함의 위치는 아파트마다 틀릴 수 있습니다
신발장 속이나 거실에 있을 수도 있고
현관문 밖에 있을 수 도 있습니다
어디 있는지 잘 모르겠다면 관리사무소에 연락해서 알아보시는게 빠를겁니다
2. 문라이트 스트리밍 앱을 이용하여 PC와 원격 연결하기
문라이트 스트리밍으로 PC를 원격 조종하려면
원격 조종할 PC에 지포스 익스피리언스가 설치되어있고
SHEILD 기능이 켜져있어야됩니다
먼저 지포스 익스피리언스를 설치하고 실행하여 로그인 해줍니다
우측 상단의 톱니바퀴 - 좌측 메뉴의 SHIELD 에 들어가서 기능을 켜주시고
아래의 추가 버튼을 눌러 켜고 원격 조종시 하고싶은 게임을 등록합니다
저는 메이플을 하고있으며, 메이플의 로그인 과정을 건너뛰기 위해 넥슨 플러그를 설치해두었고, 넥슨플러그 실행시 자동으로 넥슨 아이디로 로그인이 되게끔 설정해두었기 때문에, 넥슨플러그 실행파일을 이곳에 등록해두었습니다
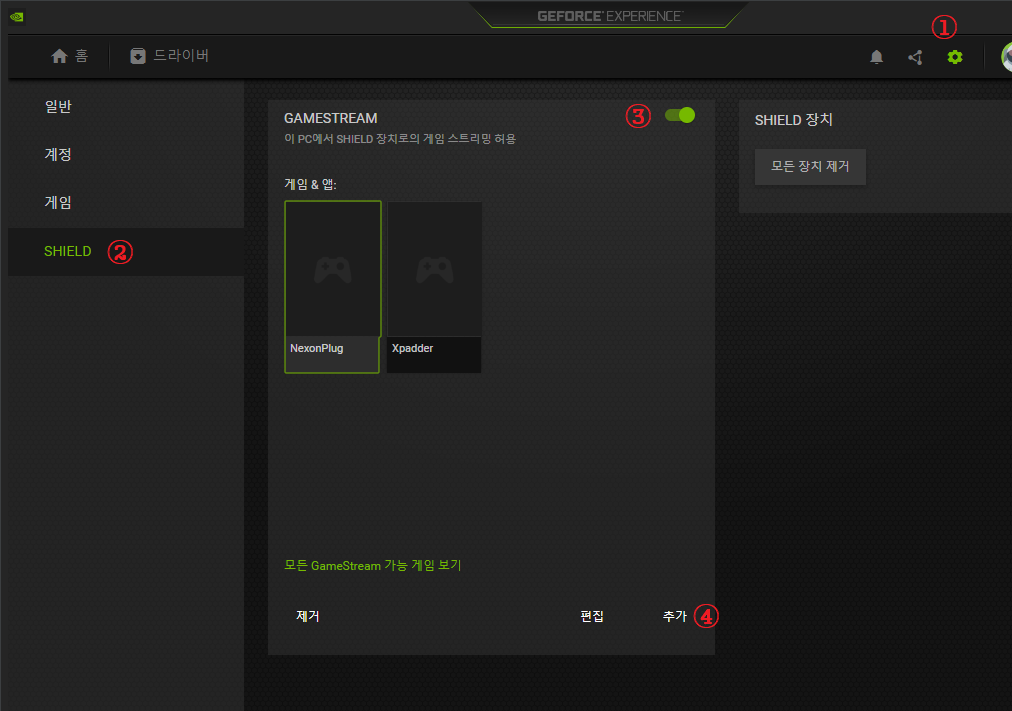
그리고 문라이트 인터넷 호스팅 툴을 실행해줍니다
문라이트 인터넷 호스팅 툴은 설치해도 바탕화면에 바로가기가 생성되지 않기 때문에
시작 메뉴에서 찾아보시거나, 윈도우 작업표시줄의 검색 기능을 이용하여 찾아서 실행하셔야될 겁니다
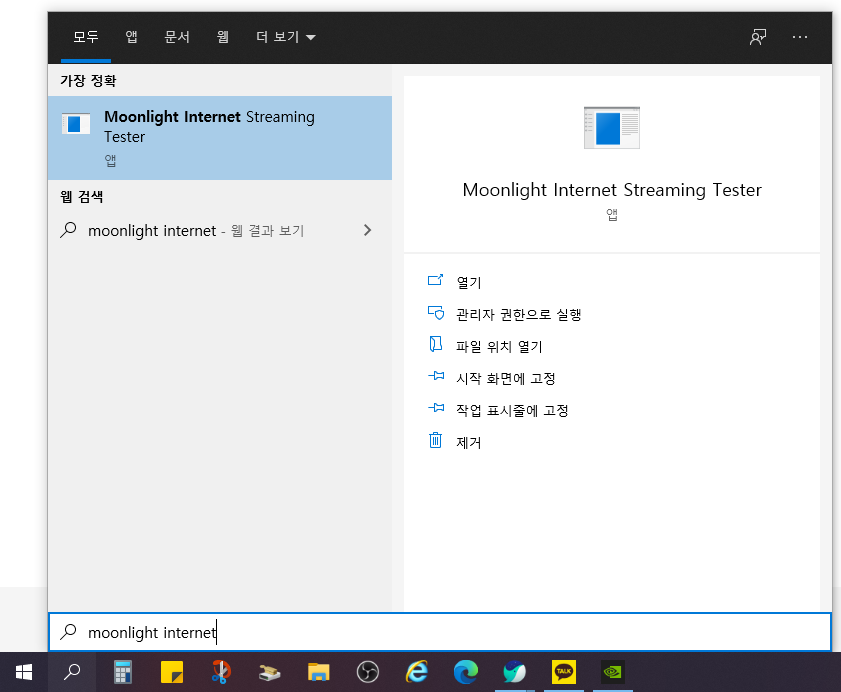
실행하면 cmd 같은 창이 나타나서 자동으로 포트포워딩이 진행되고
잠시 기다리면 "This PC is ready to host over Internet!" 이라면서 연결 준비가 완료됐다는 창이 나타날 겁니다
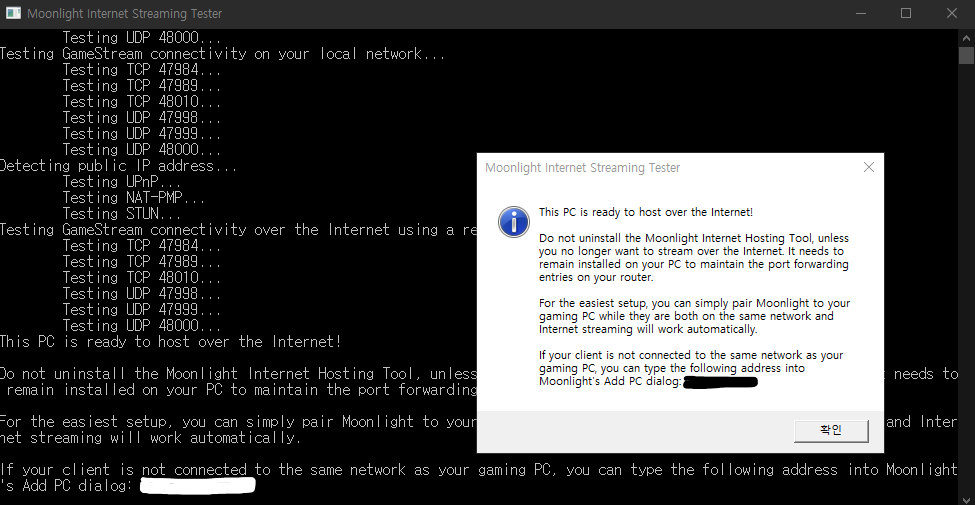
만약 자동 포트포워딩에 실패할경우, 위 스샷과 다르게 오류창이 나올 수 있는데, 보통 오류창에 표시된 포트를 수동 포트포워딩 해달라고 할 것입니다
자동 포트포워딩 실패로 인해 수동 포트포워딩을 해야되는 경우
공유기 설정 페이지에서
고급 설정 - NAT/라우터 관리 - 포트포워드 설정에 들어가셔서
오류창에 표시된 포트들을 모두 추가해주셔야됩니다
규칙 이름에는 그냥 자신이 알아보기 쉬운 이름으로
내부 ip 주소는 현재 접속된 ip 주소 체크
프로토콜은 오류창에 표시된대로 TCP, UDP 구분 잘 해주시고
외부포트 내부포트 숫자도 오류창에 표시된대로 서로 똑같이 쓰시면 됩니다
포트 하나만 등록할경우 외부포트,내부포트의 좌우입력칸중 하나씩만 입력하셔도 됩니다
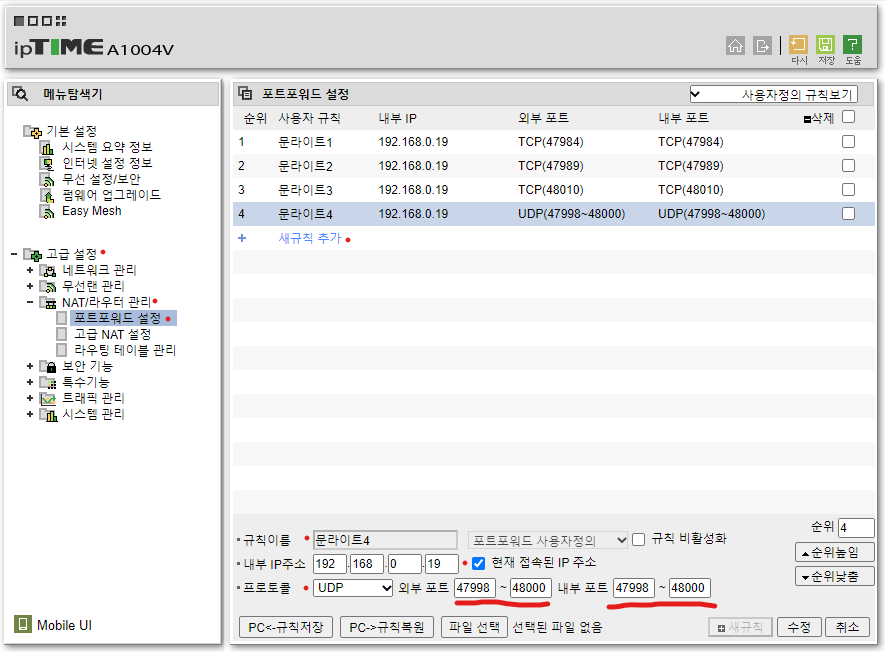
포트포워딩까지 완료했다면
이제 스마트폰의 문라이트 스트리밍 앱을 켜고 PC를 연결해봅시다
원격 조종할 PC와 연결된 공유기의 와이파이에 스마트폰을 연결한 채로 문라이트 스트리밍 앱을 실행하면
지포스 익스피리언스의 쉴드 기능을 활성화한 PC가 자동으로 추가된 모습이 보이실 겁니다
와이파이에 연결할 상황이 안된다면 수동으로 PC를 추가해주셔야됩니다
PC추가하기 아이콘을 누르면 PC의 ip주소를 입력해달라는 창이 표시될텐데요
이곳에는 WOL 설정때 만들어둔 DDNS를 입력하셔도 상관없습니다
그리고 DDNS 뒤에 포트번호는 입력하지 않으셔도 됩니다
현재 iOS 버전 문라이트 앱은 PC 등록시 수동 추가가 불가능하게 되어있습니다!
iOS 버전은 무조건 와이파이 연결을 통해서만 PC 추가가 가능합니다
PC 추가가 완료되었으면 이제 페어링을 해주어야됩니다
페어링 과정은 PC를 지웠다가 다시 등록하지 않는 이상은 한번만 하면 됩니다
원격 조종할 PC를 누르면 이렇게 페어링 번호가 표시되는데요

PC의 우측 하단을 보시면 페어링 번호 입력창이 나타났을 겁니다
문라이트 앱에 표시된 페어링 번호를 그대로 입력해주세요
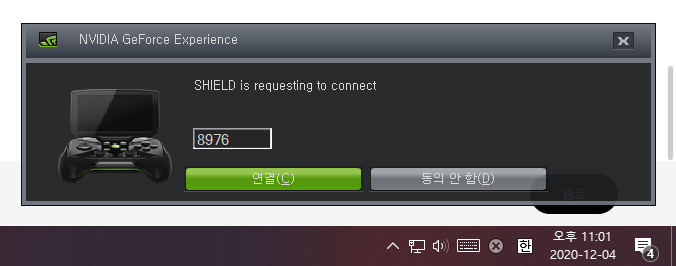
문라이트 앱의 PC 아이콘에 자물쇠가 사라지면 페어링 성공입니다
제가 주로 사용하는 iOS 버전 기준으로
화면 왼쪽에서 중앙으로 슬라이드하면 문라이트 앱의 설정 메뉴를 열 수 있습니다
안드로이드 버전은 iOS 버전과 앱 제작자가 달라서 설정 메뉴가 약간 다를 수 있습니다
저는 여기서 해상도는 720p
프레임수는 30 (데이터망의 속도가 여유롭다면 60)
비트레이트는 2.5~3 Mbps 로 설정해서 사용합니다
이 정도가 LTE 또는 4G 속도에서 사용하기 좋은 설정입니다
설정을 마쳤으면 게임을 터치하여 실행해봅시다
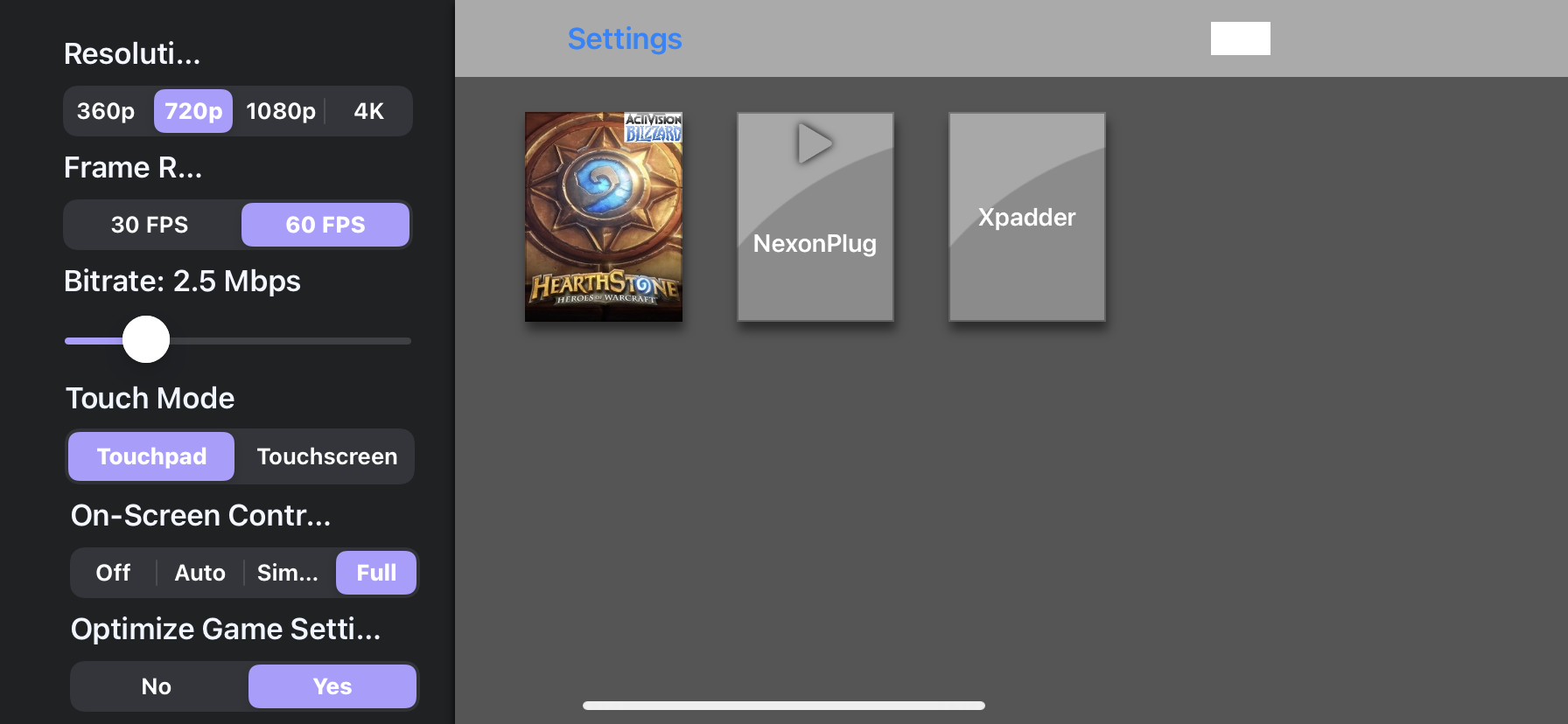
게임을 실행하면 이런 화면이 표시되고 잠시 기다리면
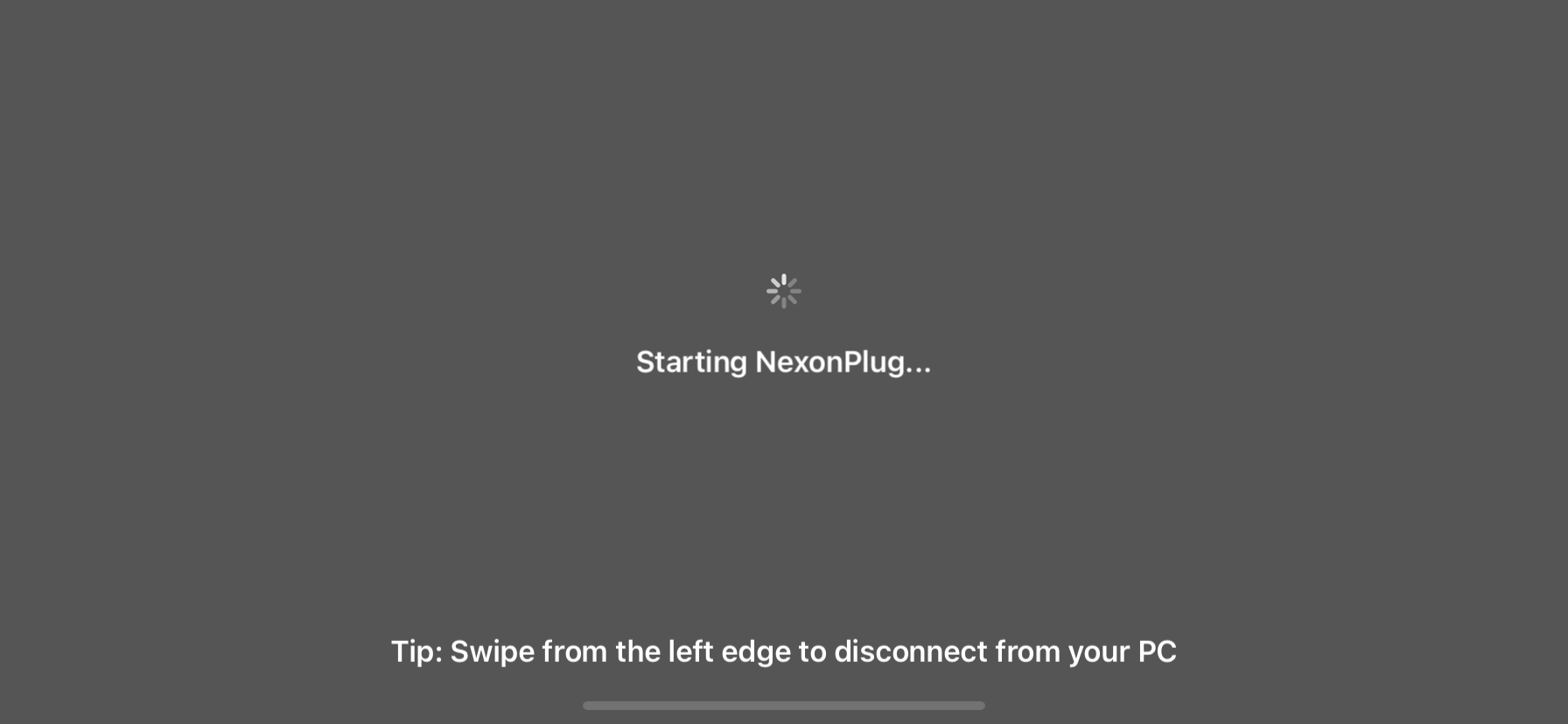
이렇게 PC의 화면이 그대로 스마트폰에 표시될 것 입니다
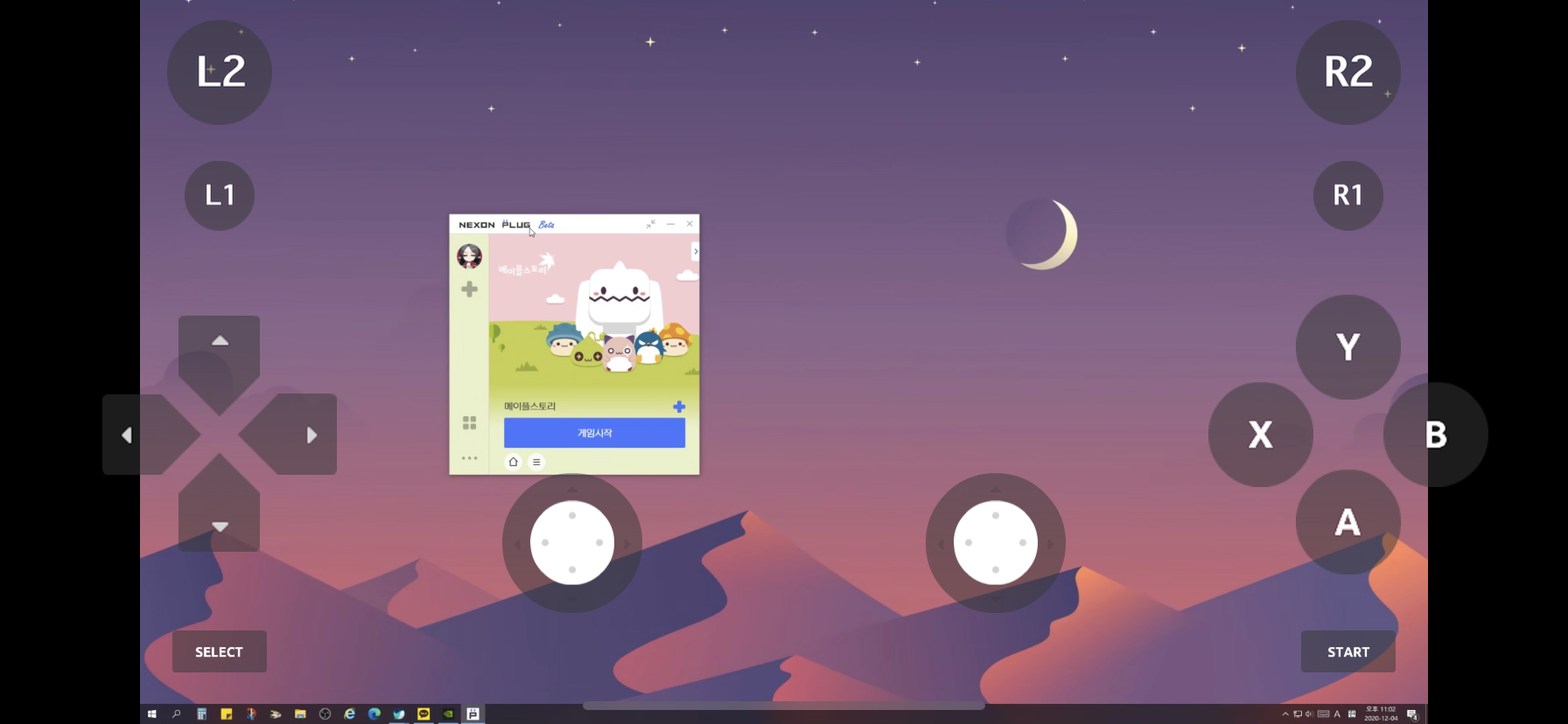
3. 문라이트 앱 조작방법 알아보기
문라이트앱을 사용하는 동안에는 PC에 게임패드가 연결된 것으로 인식됩니다
iOS 버전에서는 원격 연결을 하면 자동으로 가상 게임패드가 표시되지만
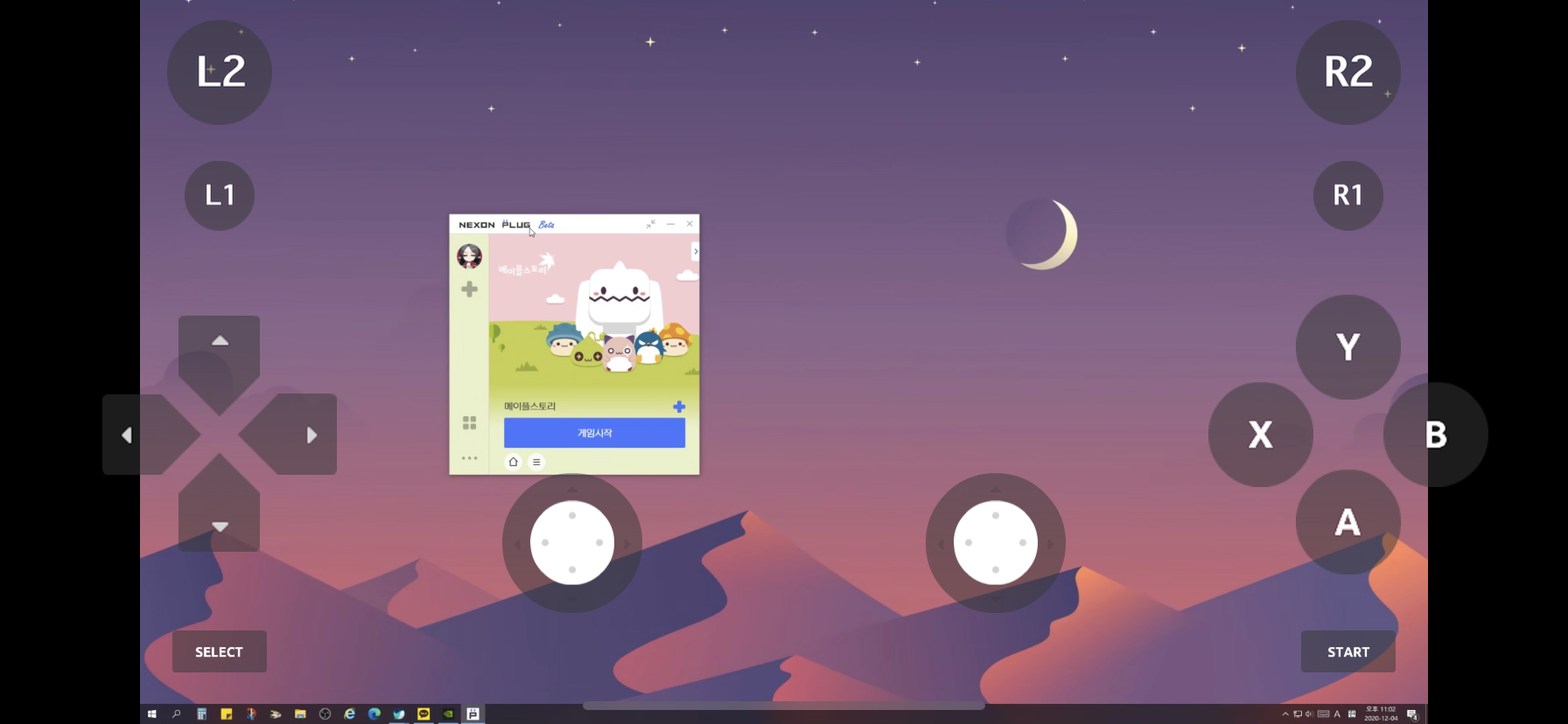
안드로이드 버전은 가상컨트롤러를 표시하지 않는 것이 기본값으로 되어있어
앱 설정에서 가상 컨트롤러 표시 설정을 활성화해주어야 합니다
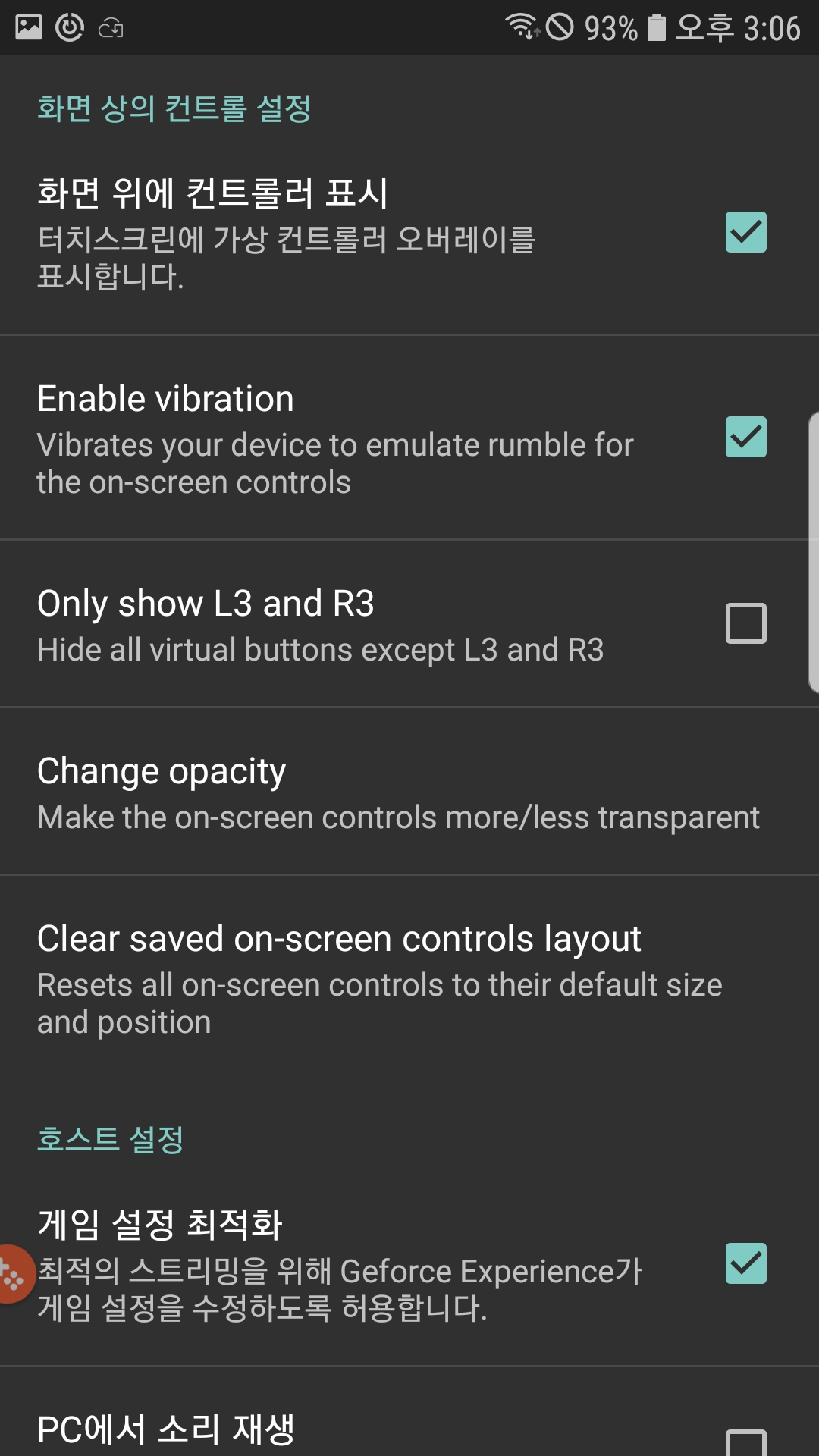
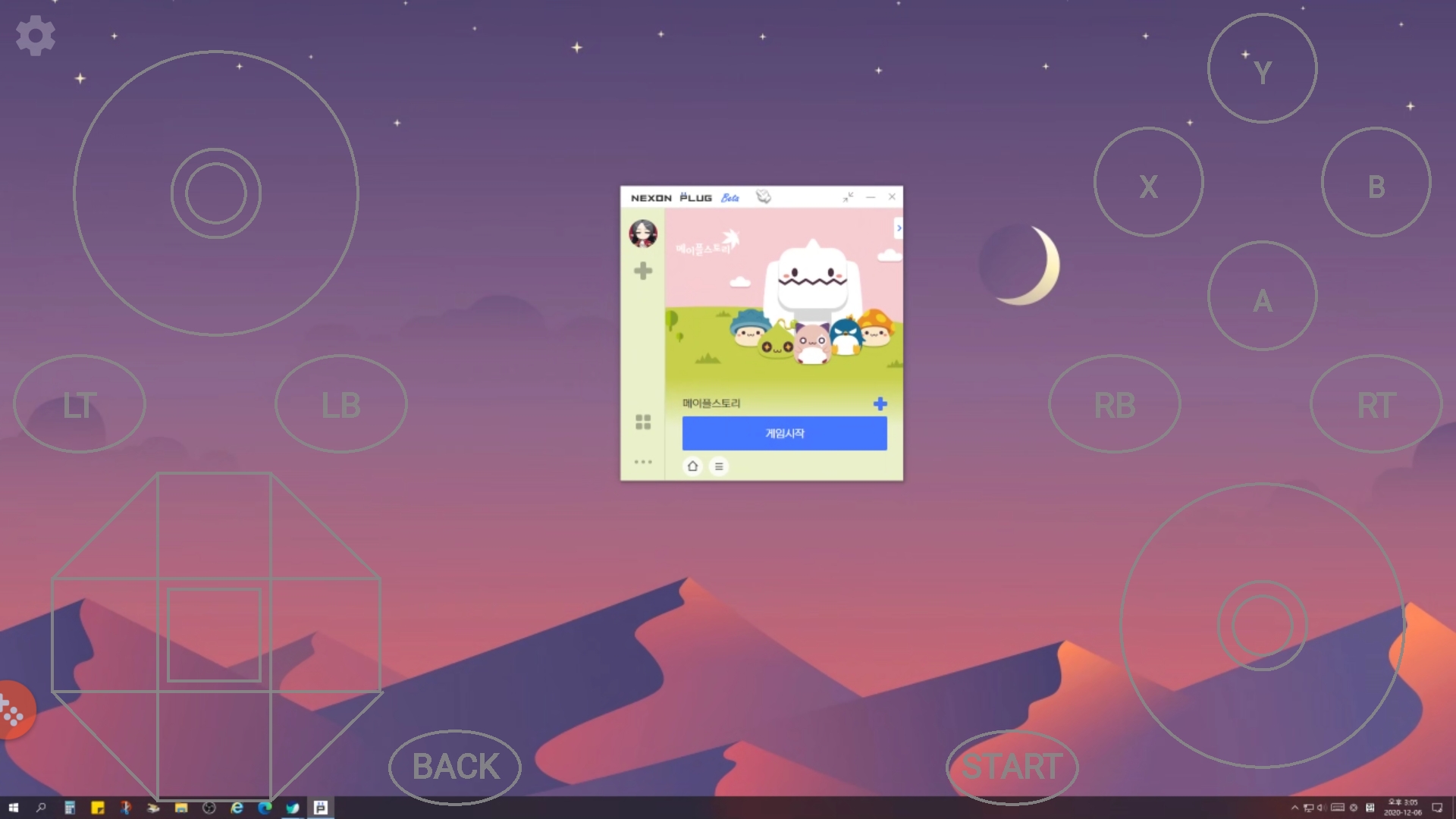
안드로이드 버전과 iOS 버전의 앱 개발자가 서로 다르기 떄문에, 설정이나 가상 게임패드의 디자인 등이 상당히 다릅니다
그리고 안드로이드 버전은 화면 좌측 상단의 톱니바퀴를 눌러서
각각의 버튼들의 위치를 옮기거나, 크기를 조절하는 등의 버튼 편집을 할 수 있습니다
버튼 편집 기능으로 편집한 내역을 초기화하고싶다면
앱 설정에서 Clear saved on-screen controls layout 을 찾아서 눌러주세요
iOS 버전은 아쉽게도 버튼 편집 기능이 없습니다
게임패드를 지원하는 게임을 플레이하려는 경우에는
아무런 추가 설정 없이 플레이해도 조작이 가능하지만,
게임패드를 지원하지 않는 게임은
게임패드 버튼을 키보드 키로 인식되도록 매핑 프로그램을 사용해야됩니다
저는 엑스패더라는 프로그램을 사용하여 매핑을 시켜주었습니다
제가 사용하던 엑스패더 프로그램 폴더를 그대로 압축해서 첨부해두었습니다
엑스패더를 사용하려면 호환 모드 설정을 해주셔야되는데요
엑스패더가 오래된 프로그램이다보니 이 설정을 해주지 않으면, 호환되는 윈도우 운영체제가 아니라면서
정상적으로 실행이 되지 않습니다
Xpadder.exe 파일을 우클릭하여 속성창을 열어주시고
호환성 - 모든 사용자에 대한 설정 변경에 들어가서
이 프로그램을 실행할 호환 모드에 체크 후 윈도우7 선택
그리고 관리자 권한으로 이 프로그램 실행에도 체크해준 뒤 적용을 눌러줍시다
일부 게임에서는 관리자 권한 실행을 하지 않으면 엑스패더가 정상적으로 작동하지 않을 수 있기 때문에
관리자 권한 실행에도 꼭 체크해주셔야됩니다

스마트폰의 문라이트 스트리밍 앱으로 PC와 연결한 상태로
엑스패더를 실행하면 아래 사진처럼 컨트롤러가 자동으로 표시될텐데요
제가 원격으로 메이플을 할 때 사용하던 키세팅입니다
여기서 자신의 입맛대로 변경해주시면 되겠습니다
키세팅 변경 방법은 아래의 움짤을 참고해주세요
키세팅 변경 후에는 움짤처럼 마지막에 저장 버튼을 클릭해주셔야 됩니다
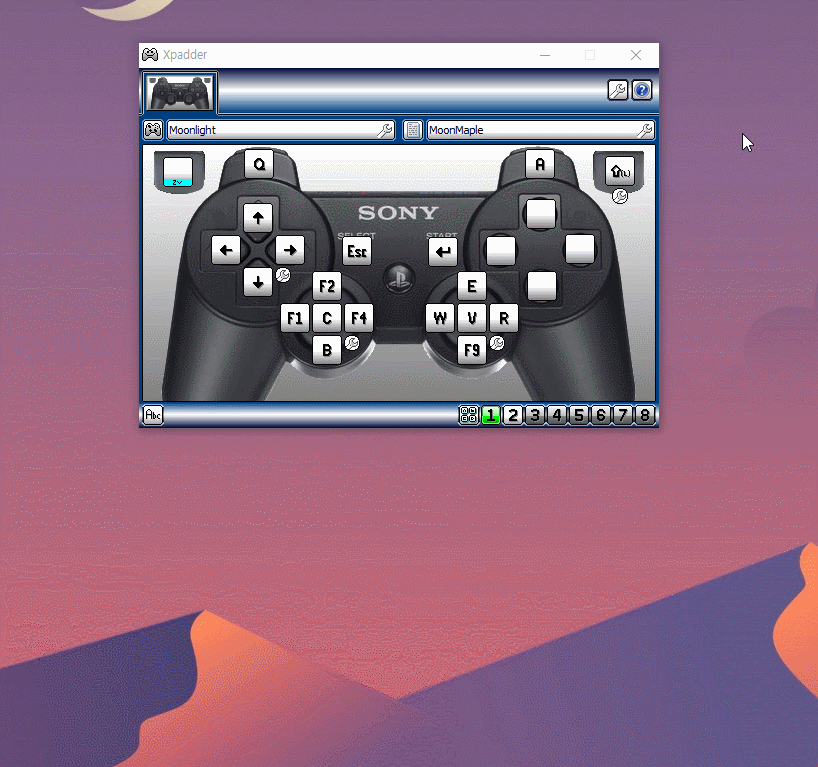
참고로 문라이트앱의 화면에 보이는 버튼의 수보다 더 많은 키를 세팅해둘 수 있는데
저는 L2(LT) 버튼을 누르면 2번 키세팅이 나타나도록 설정해두었는데요
예를들어 메이플스토리를 원격으로 할 때
1번 세팅에는 공격스킬이나 인벤토리 키를 넣어두고
L2(LT) 버튼을 누르면 사용할 수 있는 2번 세팅에는 버프스킬들을 넣어두어
누를 키가 많은 게임에서도 원활하게 사용가능하도록 해두었습니다
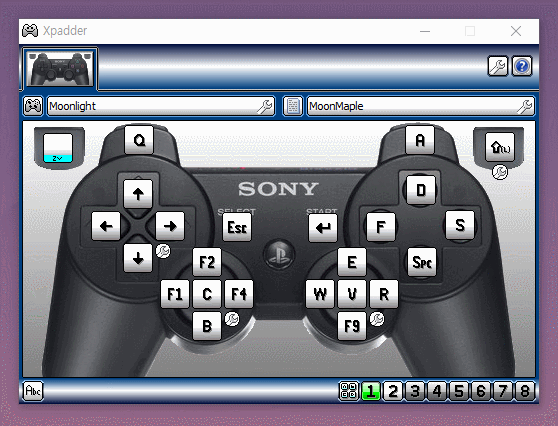
키세팅은 최대 8가지를 저장할 수 있고
엑스패더의 우측 하단의 숫자를 클릭하면
해당 번호의 키세팅을 메인으로 만듦과 동시에
해당 번호의 키세팅을 편집할 수 있는 화면으로 넘어갑니다
그리고 특정 버튼을 누르면 원하는 번호의 키세팅으로 넘어가게 하려면
버튼을 우클릭하고 설정 선택기에 들어가면
1. 한번 누르면 그대로 n번 키세팅으로 넘어가도록 할지
2. 누를때마다 n번 키세팅을 켰다 껏다 반복할지
3. 누르고 있는 동안에만 n번 키세팅을 켤지 선택할 수 있습니다
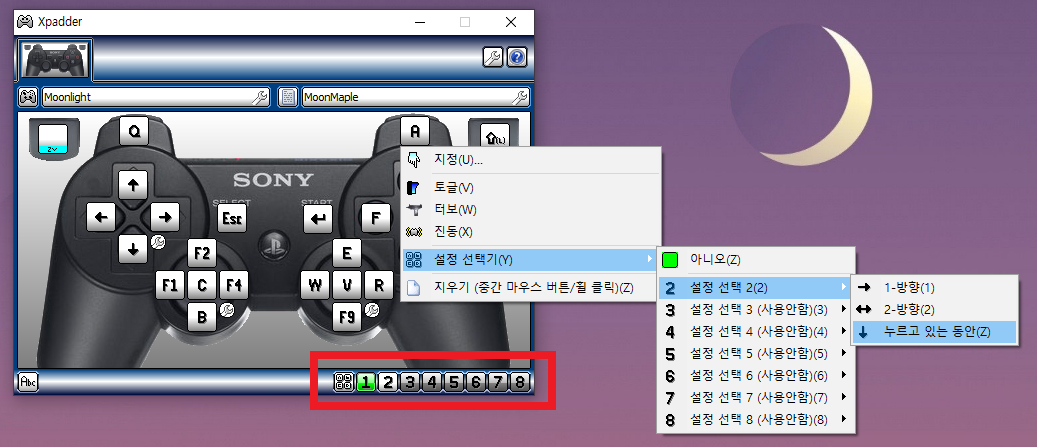
눌러야되는 버튼의 수가 많은 게임에서는 설정 선택기를 활용해보세요
아 그리고
위의 엑스패더 스샷에서 C키와 V키가 매핑된 버튼을 사용하려면
스틱 버튼을 2번 연속 빠르게 눌러야 사용할 수 있습니다
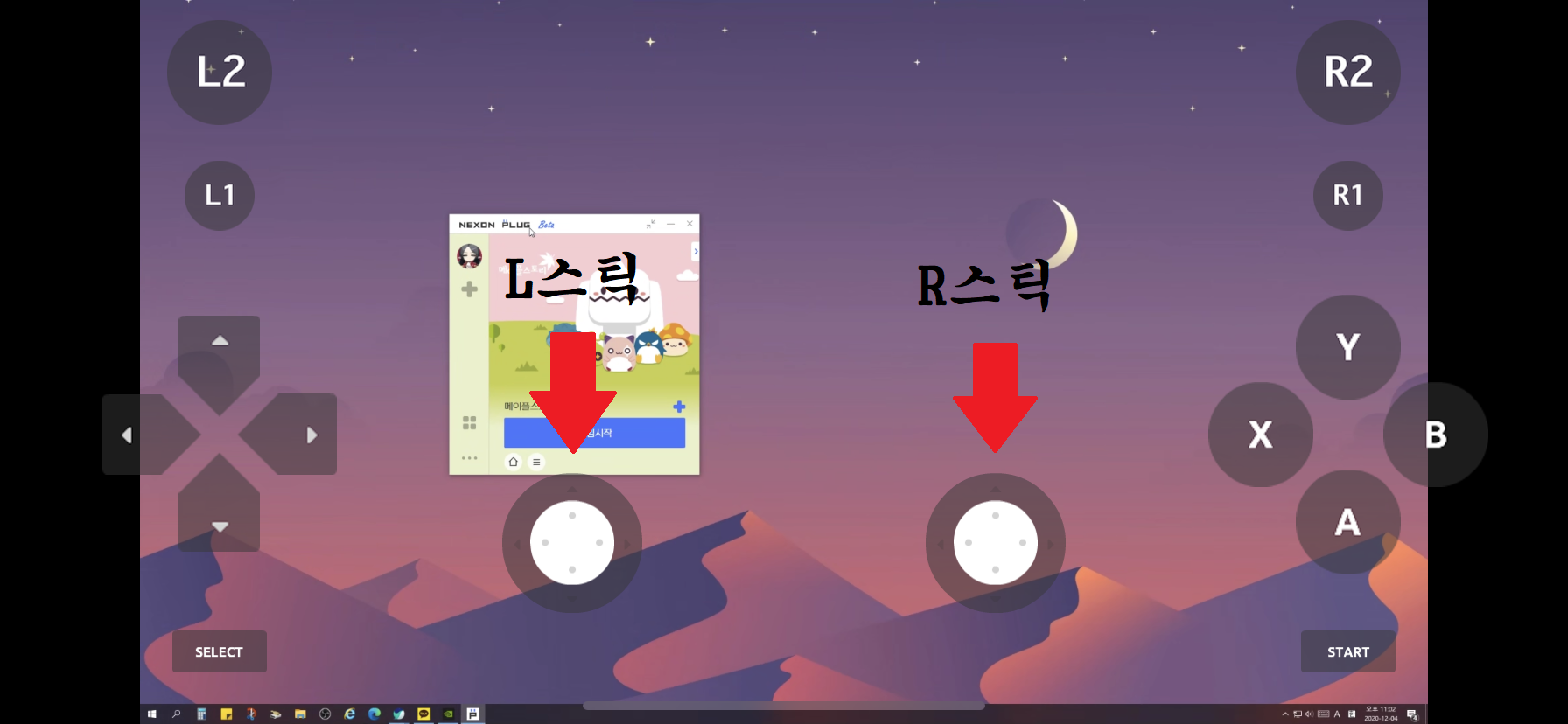
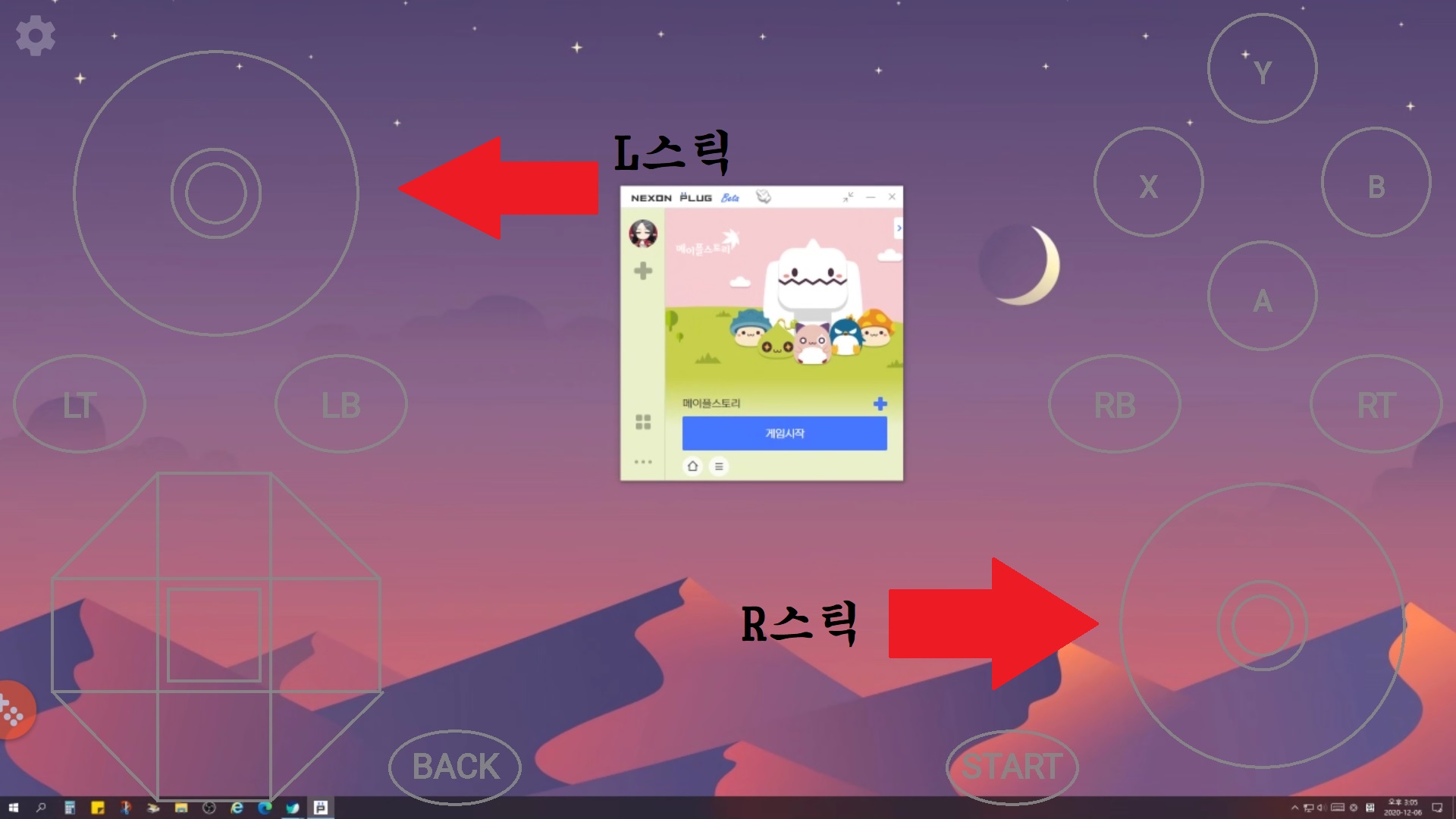
일부 온라인 게임에서는 비인가 프로그램으로 게임을 조작하는 경우 정지(밴)을 당할 가능성이 있습니다!
1년 정도의 기간동안 이 방법으로 메이플스토리를 즐겼었던 적이 있습니다
그때는 운영진으로부터의 직접적인 정지 관련 경고는 한번도 받지 못했지만
이 프로그램으로 게임을 즐기는 것이 정지 사유인가? 라고 제가 먼저 문의했을때
제재를 당할 가능성이 있다라고 답변 받았습니다
"가능성이 있다"라고만 답변한 것을 보면, 운영진이 직접 정지할만한 정지 사유는 아니지만
게임 시스템에 의해 비정상 플레이로 인식되어 자동으로 정지당할 수 있다는 얘기인 것 같습니다
실제로 이 방법으로 메이플에서 사냥을 하다보면, 거짓말 탐지기, 화장한 비올레타 맞추기 등의 매크로 방지 시스템이 자주 작동하곤 했습니다
10~20분에 1번? 그정도로 자주 나왔던 것 같네요
문라이트 앱으로 원격 중에는 거짓말 탐지기의 텍스트 입력도 가능하고, 마우스 조작으로 비올레타 맞추기도 가능하기 때문에, 다 맞춰만 준다면 딱히 문제될게 없습니다만
자꾸 틀리면 운영진이 매크로라고 판단하여 게임 아이디를 정지당할 수 있습니다
게임패드 입력 설정은 끝났고
다음은 마우스 조작과 텍스트 입력 방법 설명입니다
화면의 버튼이 아닌 빈공간을
└한손가락으로 터치 = 좌클릭
└한손가락으로 슬라이드 = 마우스 이동
└한손가락으로 터치 후 기다렸다가 슬라이드 = 좌클릭 상태로 마우스 이동
└두손가락으로 터치 = 우클릭
└두손가락으로 슬라이드 = 마우스 휠 굴리기
└세손가락으로 터치 = 스마트폰 키보드 표시/숨기기
세손가락 터치로 표시되는 스마트폰 키보드는 텍스트입력을 할때 사용할 수 있습니다
대신 스마트폰 키보드의 입력 언어가 "영어"인 상태에서만 원격 조종 중인 PC에서 정상적으로 인식합니다
참고용 영상
스마트폰 키보드로 텍스트 입력 중 한영전환을 하고싶다면
스마트폰 키보드의 입력언어는 그대로 두고, PC의 입력언어를 변경해야합니다
PC 원격 중 입력 언어 전환 방법은 여러가지가 있습니다
1. 엑스패더에 한영 전환키를 등록해둔다
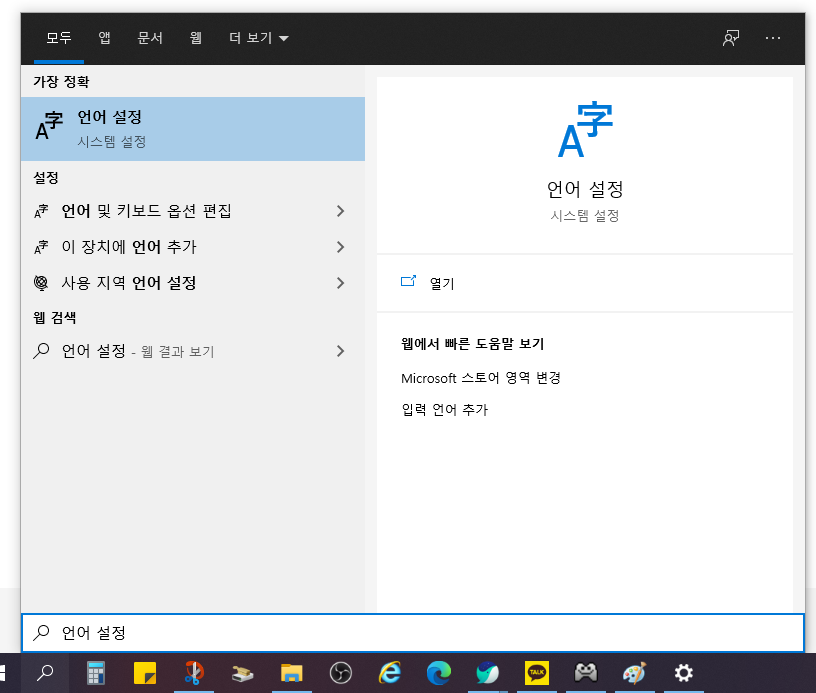
윈도우 작업표시줄의 검색 기능으로
"언어 설정"을 검색해서 창을 띄우고
한국어의 옵션을 누르면 레이아웃을 변경할 수 있습니다

103키/106키 키보드 레이아웃에서는 한영 전환키가 따로 있고
101키 종류 1에서는 오른쪽 Alt 키가 한영 전환키의 역할을 합니다
101키 종류 2에서는 오른쪽 Ctrl 키가 한영 전환키의 역할을 합니다
101키 종류 3에서는 Shift + Space 키를 눌러 한영 전환을 할 수 있습니다
엑스패더의 키 할당은 101키 기준으로 되어있기에
엑스패더에 한영전환키를 등록하려는 경우, 101키 레이아웃으로 변경해주시길 바랍니다
101키 레이아웃의 종류에 맞는 한영 전환키를 엑스패더로 세팅해주세요
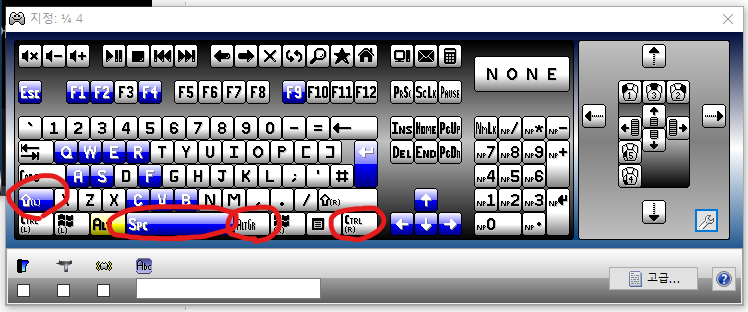
2. 작업표시줄의 한영 전환 아이콘을 클릭한다

3. 화상/터치 키보드를 실행하여 한영 전환키를 클릭한다
작업표시줄 우클릭 - 터치 키보드 단추 표시
작업표시줄의 터치 키보드 단추 클릭
터치 키보드의 한영 전환키 클릭
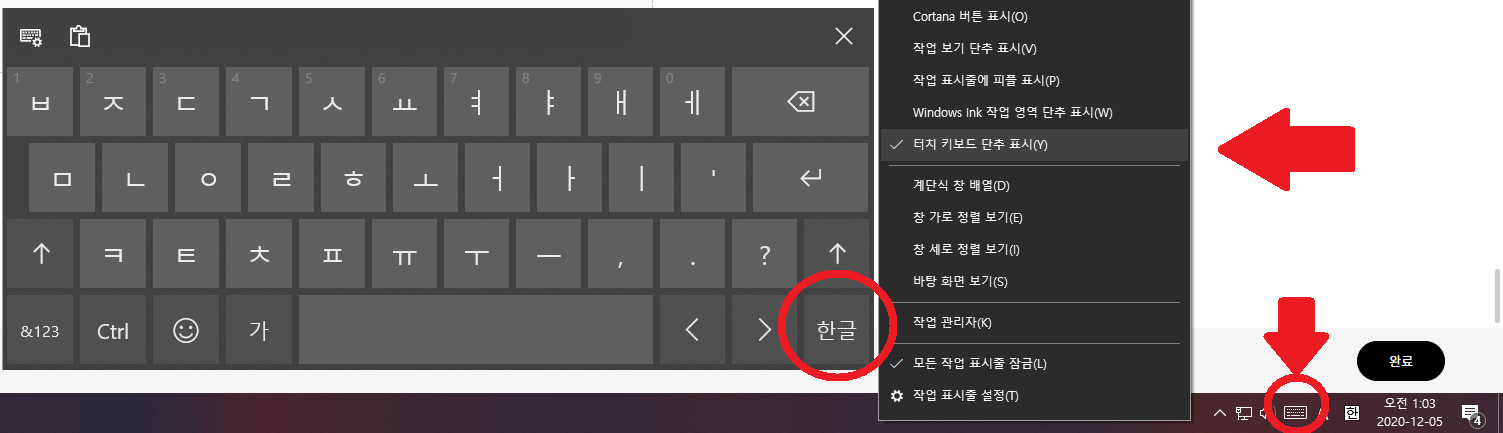
윈도우 검색 기능으로 화상 키보드 검색
화상키보드 실행 후 한영 전환키 클릭
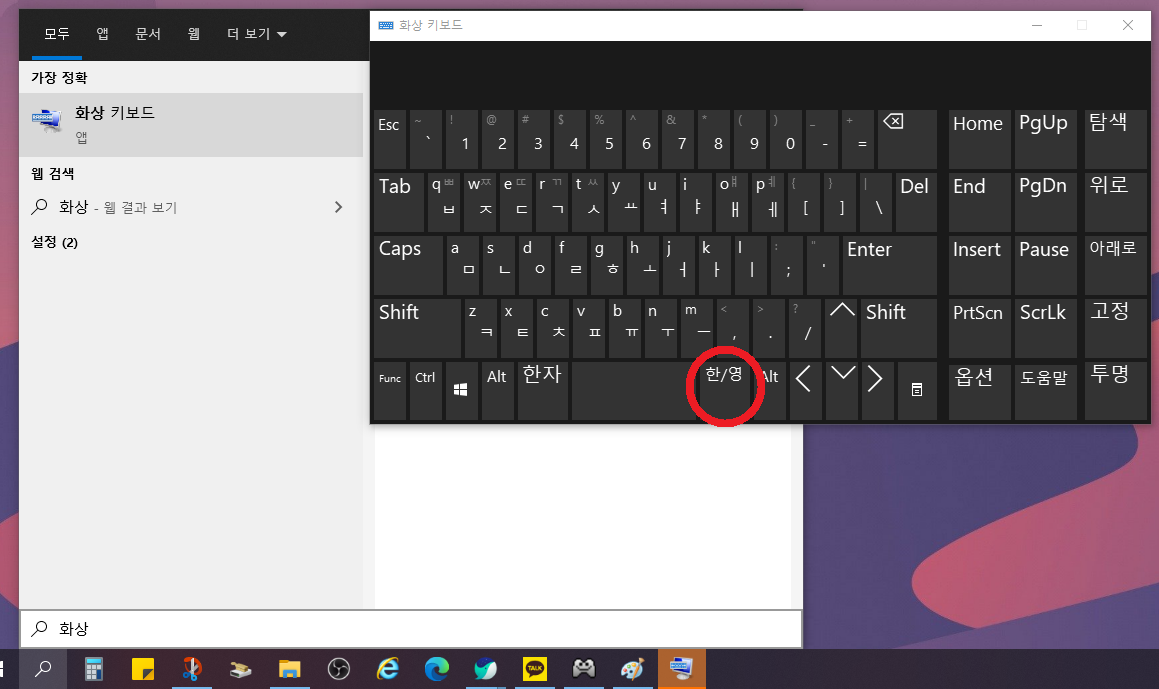
4. 키보드, 마우스 사용해보기
문라이트 스트리밍에서는 화면에 표시되는 가상 게임패드 외에도
키보드와 마우스를 연결하여 조작할 수 있습니다
블루투스로 연결가능하다면 블루투스로 연결하고
유선, 무선 리시버 연결만 가능하다면
기기의 충전 단자에 맞는 OTG 젠더로 연결해야 합니다


OTG 젠더는 오른쪽 사진과 같은 모습으로
스마트폰, 태블릿 등에 USB 장치를 연결하여 사용할 수 있게 해줍니다
iOS용 OTG젠더 중, 애플스토어에서 공식 판매중인 상품은
'라이트닝 to USB 카메라 어댑터'라는 이름으로 판매되고있습니다
이름이 달라서 이걸 사도 되나 싶지만, 기능은 OTG 젠더와 똑같습니다
OTG젠더에 충전포트까지 달려있는 제품이면 더욱 좋습니다

만약 연결할 USB 장치가 여러개인데 OTG 젠더의 USB 포트가 1개뿐이라면
아래 사진처럼 OTG 젠더에 USB 확장 케이블까지 같이 연결해주면 됩니다

조작은 일반 컴퓨터 키보드 처럼 사용한다는 느낌으로 하시면 되겠습니다
문라이트 원격 연결에 오류가 생길 경우를 대비해서
다른 원격 프로그램도 설치해두는게 좋습니다
저는 서브 원격 프로그램으로
크롬 원격을 설치해두었습니다
가끔 문라이트 연결에 오류가 날때마다 크롬 원격으로 PC와 연결하고
문라이트 인터넷 호스팅 툴을 실행해서 뭐가 문제인지 확인합니다
참고로 문라이트 스트리밍은 PC에서 PC로 원격 조종도 가능합니다
집에있는 PC는 하이엔드급 게이밍 PC인데
들고다니는 노트북은 사무용 정도일 때, 문라이트 스트리밍을 사용하면 꽤 유용할겁니다

